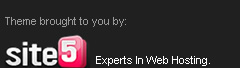2. Pilih menu "Add-Ins", pada pilihan "Manage" pilih "Excel Add-ins". Lalu klik "Go" (lihat gambar).
3. Maka akan terbuka jendela "Add-Ins"(seperti gambar dibawah). berikan tanda check pada "Analysis ToolPak". Kemudian klik "OK"
4. Jika sebelumnya Anda belum pernah mengaktifkan fitur ini sebelumnya maka akan muncul jendela konfigurasi default Office 2007. Tunggu hingga proses selesai.
5. Jika konfigurasi berhasil, maka akan terdapat tambahan menu "Data Analisis" pada ribbon "Data" seperti gambah dibawah ini.
Analisis Statistik Deskriptif
2. Pada window "Descriptive Statistics", isikan pada "input range" (kotak warna merah sebelah kanan) kolom nilai ujian tadi (kotak warna merah sebelah kiri), isikan "output range" (kotak biru di sebelah kanan) dengan cell dimana kita akan meletakkan hasil perhitungan statistik, untuk "summary statistics" dan "Confidence Level for Mean:" dalam keadaan tercentang. Lalu klik tombol "OK".
Kesimpulan:
Nah, dari data yang disajikan di atas, dapat disimpulkan :
Mean = 54,8
Median = 58
Modus = 60
Penutup:
Artikel ini berawal dari saya sekedar iseng-iseng di tempat kerja karena tidak ada pekerjaan. Dari pada saya ngantuk, mendingan saya me-review kembali pengetahuan saya tentang Excel 2007. Ternyata eh ternyata saya menemukan beberapa formula(fungsi) baru pada Excel 2007. Beberapa fungsi tersebut adalah:
DEC2BIN : mengkonversi bilangan desimal ke bilangan biner
DEC2OKT : mengkonversi bilangan desimal ke bilangan oktal
DEC2HEX : mengkonversi bilangan desimal ke bilangan hexsadesimal
BIN2DEC : mengkonversi bilangan biner ke bilangan desimal
BIN2OKT : mengkonversi bilangan biner ke bilangan oktal
BIN2HEX : mengkonversi bilangan biner ke bilangan heksadesimal
OKT2DEC : mengkonversi bilangan oktal ke bilangan desimal
OKT2BIN : mengkonversi bilangan oktal ke bilangan biner
OKT2HEX : mengkonversi bilangan oktal ke bilangan heksadesimal
HEX2DES : mengkonversi bilangan heksadesimal ke bilangan desimal
HEX2BIN : mengkonversi bilangan heksadesimal ke bilangan biner
HEX2OKT : mengkonversi bilangan heksadesimal ke bilangan oktal
CHAR : mengkonversi bilangan desimal menjadi karakter ASCII
OK, langsung saja ke contoh kasusnya:
1. Buka Ms.Excel 2007 (Kalo ga tau caranya cari di Google)
2. Ketikkan angka 1 sampai 255 pada column A.
kenapa harus 1 - 255?
ga kenapa.... bole aja dari minus 100 sampe 1000 tapi nanti pada saat mengkonversi menjadi karakter
ASCII yang terkonversi hanya dari bilangan desimal 1-255.
3. Ketikkan formula =DEC2BIN(A2,8) pada kolom biner (lihat gambar diawah). Kemudian tarik formulanya sampai ke bawah.
4. Begitu juga untuk kolom oktal diisi formula =DEC2OKT(A2,3). Untuk kolom heksadesimal diisi formula =DEC2HEX(A2,2), Sedangkan pada kolom Karakter ASCII diisi formula =CHAR(A2). Hasilnya seperti gambar di bawah ini.
Itu tadi sekedar informasi mengenai formula baru Excel 2007. Sebenarnya masih banyak formula baru yang terdapat pada Excel 2007, tapi akan saya bagilan lain waktu. Semoga informasi yang sedikit ini bisa bermanfaat bagi pembaca sekalian. Tolong komentarnya ya.... :)
Keep Blogging.....
Beberapa hari yang lalu, teman sekelas saya sewaktu saya masih kuliah meminta saran dari saya bagaimana memilih kamera DSLR yang tepat untuk newbie seperti dia. Akhirnya saya Googling dan bertanya kepada Asdos dan Dosen yang bergerak pada bidang desain dan photography. Akhirnya saya menemukan titik terang, berikut ulasannya:
Sesuaikan dengan Kebutuhan
Ada sangat banyak pilihan di pasaran dengan berbagai macam varian harga dan fitur. sebelum menentukan, pikirkan dulu tujuan anda membeli kamera DSLR, fitur apa yang penting untuk anda. Anda ingin kesederhanaan sebuah kamera DSLR atau anda tipe fotografer yg ingin mengeksplorasi semua kelebihan yang ditawarkan sebuah kamera SLR.
Perhatikan Ukuran sensor CCD atau CMOS yang digunakan untuk menangkap image. Walaupun banyak sekali variasi ukuran, namun umumnya terbagi dalam 3 kategori, yaitu FullFrame, APS-C dan Four-Thirds. Bagi sebagian orang, ukuran sensor (megapiksel) tidak terlalu penting, yang lebih penting adalah masuk kategori mana sensor-sensor tersebut.
Sensor-sensornya
Yang membedakan ketiga macam sensor tersebut adalah Crop Factor, gambar diatas menunjukkan bahwa semakin kecil ukuran sensor, semakin kecil area tangkap layarnya. pada hasil image, terlihat sperti menggunakan focal length (1.5x or 1.6x lebih panjang untuk APS-C, 2x untuk Four-Thirds).
Bagi sebagian pengguna DLSR pemula, crop factor bukan merupakan hal utama, tapi perlu dipertimbangkan jika anda ingin menggunakan DSLR sebagai pengganti kamera SLR lama anda, dan jika anda sudah memiliki koleksi lensa yang mahal-mahal, ada baiknya anda mempertimbangkan untuk membeli DSLR Fullframe, karena jika tidak, gambar yg dihasilkan akan berbeda dengan SLR biasa.
Hal lain yg perlu diperhatikan memilih kamera digital SLR atau DSLR adalah antishake systems. karena gambar yang diambil pada pencahayaan kurang ataupun diambil dari jarak jauh akan rawan menjadi buram (blur) karena gerakan tangan atau kamera yg tidak disengaja. Image Stabilization ini dirancang untuk menghindari hal ini.
Kecepatan(speed)
Hal berikutnya yg harus diperhatikan dalam membeli kamera digital SLR atau DSLR adalah kecepatan. baik kecepatan fokus ataupun kecepatan memotret. kamera DSLR entry level pun memiliki kecepatan yg lebih baik daripada kamera saku high-end. Semakin mahal semakin meningkat pula kecepatannya. hal ini diperlukan apabila anda sering memotret objek bergerak misal mobil yg sedang melaju atau burung yang sedang terbang.
Yang tidak kalah penting adalah ukuran dan berat body kamera, anda yg terbiasa dengan kamera saku tentu akan sedikit kesulitan jika langsung menggunakan DSLR Nikon D3 misalnya. sebaiknya dimulai dari yg berukuran compact semacam Nikon D60.
Jika Anda sudah menentukan pilihan Anda maka saya sediakan beberapa referensi atau bayangan tentang kamera DSLR untuk seorang newbie. Apabila Anda berminat, Anda dapat membelinya langsung secara online via AMAZON dengan meng-klik link pada model kamera di bawah ini:
* Pertama buka Control Panel
* kemudian Pilih Administrative Tools
* kemudian pilih Computer Management
* lalu klik Disk Management pada bagian Storage
* pada Disk Management akan terlihat keterangan masing-masing partisi pada harddisk kita
* untuk membagi partisi klik kanan pada partisi yang akan kita bagi
* kemudian pilih Shrink Volume
* lalu klik tombol Shrink

* dan pilih New Simple Volume
* klik Next
* Isikan besar nilai volume partisi hardisk (sebaiknya isikan sebesar batas maximum)
* klik Next
* kemudian pada Assign the following drive letter pilih alamat drive yang akan kita tempatkan (misalnya : K
* klik Next
* kemudian muncul form Format Partition

* pada pilihan File system pilih NTFS
* dan Allocation unit size sebaiknya pilih Default
* kemudian pada Volume label isikan nama partisi yang akan kita buat (misal: “Partisi Baru”;)
* klik Next
* kemudian klik Finish
* tunggu sampai loading formating selesai
Referensi:
http://supermicroblog.blogspot.com/2010/08/cara-membagi-partisi-hardisk-windows-7.html